1. Tableau Workbook (.twb):
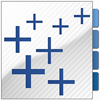 .twb This
file type is probably the most common that you will see and create when working
with Tableau. It is in XML format (try editing it in a text editor) and
contains all the information on each sheet and dashboard that is contained
within your workbook. Information such as what fields are being used in each
view and how measures are being aggregated, the formatting and styles applied
and any other setup you’ve made to a sheet or dashboard (e.g. whether a quick
filter is shown). It also includes data source connection information and any
metadata you have created for that connection (see more on this below under
.tds).
.twb This
file type is probably the most common that you will see and create when working
with Tableau. It is in XML format (try editing it in a text editor) and
contains all the information on each sheet and dashboard that is contained
within your workbook. Information such as what fields are being used in each
view and how measures are being aggregated, the formatting and styles applied
and any other setup you’ve made to a sheet or dashboard (e.g. whether a quick
filter is shown). It also includes data source connection information and any
metadata you have created for that connection (see more on this below under
.tds). - To create a .twb file, from Tableau Desktop, select File > Save
2. Tableau Packaged Workbook (.twbx):
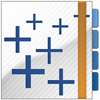 .twb Tableau Workbook as described above holds all the information Tableau
requires to draw your viz, it does not include the data itself. A Packaged
Workbook however, combines the information in a workbook and bundles it with
any local data – i.e. data that is not on a server. You can think of it as a
zip file, and indeed if you rename the .twbx file as a .zip you can open it
with windows to see the .twb and the corresponding data files. A .twbx will also
include any custom images, as well as any custom geocoding you may have used in
your work.
.twb Tableau Workbook as described above holds all the information Tableau
requires to draw your viz, it does not include the data itself. A Packaged
Workbook however, combines the information in a workbook and bundles it with
any local data – i.e. data that is not on a server. You can think of it as a
zip file, and indeed if you rename the .twbx file as a .zip you can open it
with windows to see the .twb and the corresponding data files. A .twbx will also
include any custom images, as well as any custom geocoding you may have used in
your work.
The
primary reason you would save your work as a Packaged Workbook is so that you
can share it with other Tableau Desktop users, or for others to open using Tableau
Reader.
- To create a .twbx file, from Tableau Desktop, select File > Save As and then select the .twbx option from the dropdown menu at the bottom of the Save As dialogue box.
3. Tableau Datasource (.tds):
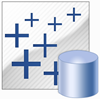 .tds When you connect to your data for the fist time, you may have a little bit of data ‘modelling’ to do – setting the right data types, changing default aggregations, setting default colours, creating some custom calculated fields etc etc. You are giving Tableau information about the data you will be using – you are setting up its ‘metadata’. When you want to connect to this data again, you don’t want to really go through all this data modelling a second time so instead you can save your metadata as a .tds file (again, it is saved in XML format) and connect to your data though this file instead. You could also distribute this file so that your colleagues have access to the nice formatting and custom fields you have worked to set up.
.tds When you connect to your data for the fist time, you may have a little bit of data ‘modelling’ to do – setting the right data types, changing default aggregations, setting default colours, creating some custom calculated fields etc etc. You are giving Tableau information about the data you will be using – you are setting up its ‘metadata’. When you want to connect to this data again, you don’t want to really go through all this data modelling a second time so instead you can save your metadata as a .tds file (again, it is saved in XML format) and connect to your data though this file instead. You could also distribute this file so that your colleagues have access to the nice formatting and custom fields you have worked to set up.
Tableau is clever enough to pick up new columns/fields in the data source if they appear and column ordering does not matter but if column names change or disappear completely, you will need to reconfigure.
- To create a .tds file, from Tableau Desktop, right click on your data source connection and select Add to Saved Data Sources. Alternatively you can publish the .tds to Tableau Server by right clicking and selecting Publish to Server instead.
4.Tableau Data Extract (.tde):
.tde Tableau Data Extracts are highly optimised, highly compressed, subsets of your data stored in a columnar database file. When you connect to data using Tableau you can either connect ‘Live’ or you can extract the data into a .tde. Data extracts are used to radically improve performance, particularly when connecting to slow databases or slow files (e.g. CSVs), as well as enabling additional functionality (try doing a count distinct whilst connected live to Excel) and offline analysis.
You can also use extracts to perform some pre-aggregation of your data, and it can stop load / contention problems that may arise if you are connecting live to a database. You’ll also HAVE to use an extract if you want to publish to Tableau Public.
The primary disadvantage to using an extract is that your Tableau viz is no longer pointing to the ‘live’ data source – if that data source updates then your viz will not until you refresh the extract. Fortunately refreshing an extract is only a few clicks away, or you can set up your Tableau Server to refresh the extract on a schedule.
- To create a .tde file, when you first connect to data, chose the Import all data or the Import some data option. If you are already connected live, right click on your data source connection and select Extract Data.
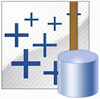 .tdsx Just like the fact that a .twb does not contain any of the data but a .twbx does, a .tds file only contains the information about the data, not the data itself. A Tableau Packaged Datasource (.tdsx), however, contains the data too.
.tdsx Just like the fact that a .twb does not contain any of the data but a .twbx does, a .tds file only contains the information about the data, not the data itself. A Tableau Packaged Datasource (.tdsx), however, contains the data too.
You would create this type of file instead of a .tds if you wanted to share the connection information with someone else who did not have access to the underlying data (for example if it was stored on your local machine)
- To create a . tdsx file, from the Add to Saved Data Source dialogue box, change the file type from the dropdown at the bottom.
 .tbm A slightly lesser known Tableau file type is the Tableau bookmark. This file is a bit like an export of one single worksheet, which you can then import into another workbook to save you recreating the view from scratch. Tableau 8.1 introduces functionality to help copy and paste worksheets from one workbook to another, so this file type may become used less but it can still be handy if you regularly use a particular view in many of the workbooks you create (a header page or appendix, for example)
.tbm A slightly lesser known Tableau file type is the Tableau bookmark. This file is a bit like an export of one single worksheet, which you can then import into another workbook to save you recreating the view from scratch. Tableau 8.1 introduces functionality to help copy and paste worksheets from one workbook to another, so this file type may become used less but it can still be handy if you regularly use a particular view in many of the workbooks you create (a header page or appendix, for example)- To create a .tbm file, click Window > Bookmark > Create Bookmark. To reuse a bookmark, clcik Window > [bookmark name]. Note that you cannot create a bookmark from a dashboard page.
7.Tableau Map Source(.tms):
 .tms When plotting maps with Tableau, the software will connect to it’s mapping provider (Urban Mapping) to load the relevant map tiles in the background to plot your data points against. From the Map menu in Tableau Desktop, you have the option to add your own WMS server so that images from this source are loaded, rather than images from Urban Mapping. After you have added a new mapping source, you can share this set up with others by creating a distributing a Tableau Map Source file.
.tms When plotting maps with Tableau, the software will connect to it’s mapping provider (Urban Mapping) to load the relevant map tiles in the background to plot your data points against. From the Map menu in Tableau Desktop, you have the option to add your own WMS server so that images from this source are loaded, rather than images from Urban Mapping. After you have added a new mapping source, you can share this set up with others by creating a distributing a Tableau Map Source file.- To create a .tms file, click on Map > Background Maps > WMS Servers and from the WMS Server Connections dialogue window, select Export. If you want this mapping source to always be available to your workbooks, add the .tms file to your Mapsources directory within My Tableau Repository.


